Wenn Sie Bilder am Computer bearbeiten, verwenden Sie immer wieder die Zoomfunktion – zum Beispiel die Lupe und andere Verfahren, die den Abbildungsmaßstab ändern. Das klingt einfach, aber es gibt ein paar Dinge, auf die Sie achten sollten. Wir zeigen, worauf es beim Bilder zoomen ankommt und wie Sie noch flotter in Ihre Fotos zoomen – am PC oder Laptop und am Handy.
Wussten Sie, dass es beim Bilder zoomen im Bildprogramm verlässliche und weniger genaue Abbildungsmaßstäbe gibt? Auch bieten die Programme unterschiedlich schnelle Techniken, mit denen Sie die Zoomstufe wechseln. Alles Wichtige erfahren Sie hier.
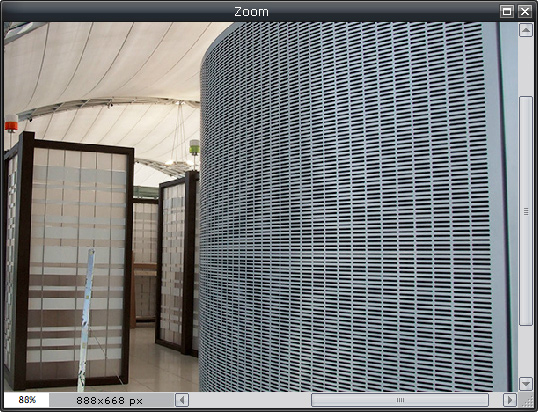
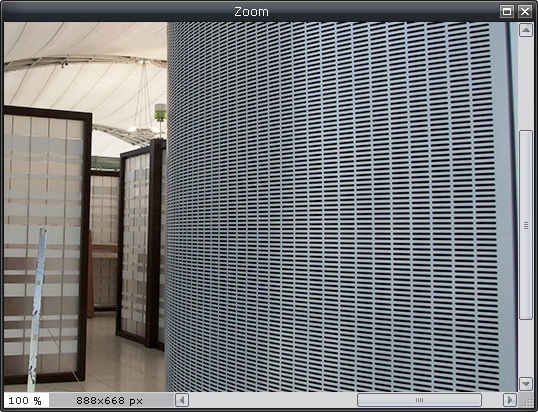
Bilder zoomen mit Zoomstufe 100 Prozent oder 1:1
Besonders wichtig ist die Zoomstufe 100 Prozent, die auch 1:1 heißt. Das hat allerdings nichts mit der Druckgröße zu tun. 100 Prozent oder 1:1 bedeutet viel mehr: Ein Bildpunkt Ihres Fotos erscheint exakt auf einem Bildpunkt des Monitors, und nur so wird nichts verfälscht.
Bei der Zoomstufe 75 Prozent wird zum Beispiel für die Monitordarstellung jede vierte Bildzeile rausgeworfen; die Wiedergabe ist dann etwas ungenau und wirkt vielleicht verzerrt – obwohl das Bild selbst in Ordnung ist, es lässt sich nur in der gewählten Größe nicht perfekt darstellen.
Besonders deutlich verzerren krumme Zoomstufen wie 23,45 Prozent. Vor allem stark scharfgezeichnete und sehr detailreiche Bilder wirken in krummen Zoomstufen entstellt, zum Beispiel auch Textilstrukturen oder feine Schriften und Grafiken. (Wie stark krumme Zoomstufen entstellen, hängt auch vom verwendeten Bildprogramm und vom Computer ab.)
Wollen Sie Schärfe oder Bildrauschen prüfen oder verbessern, sollten Sie das Bild auch in der Zoomstufe 100 Prozent ansehen – selbst wenn dann nur ein kleiner Ausschnitt Ihres Fotos erscheint. Bei Kontrast- und Farbkorrekturen kommt es dagegen weniger auf die Zoomstufe an.
Viele Bildprogramme bieten eigene Schaltflächen für diese wichtige Zoomstufe, diese Schaltfläche heißt zum Beispiel „100 Prozent“, „1:1“ oder „Tatsächliche Pixel“.
Außerdem erreichen Sie den 100-Prozent-Zoom je nach Programm so:
- Photoshop, Photoshop Elements: Ansicht, 100 Prozent oder Ansicht, Tatsächliche Pixel oder Doppelklick auf das Lupe-Werkzeug
- Lightroom Classic: Klick ins Bild einmal oder mehrfach oder Zoomstufenwahl über Navigator in Bedienfeldleiste links
- Gimp 2.10.20: Ansicht, Vergrößerung, 1:1 (100%)
- Windows 10 Fotos: in Einzelbildanzeige Rechtsklick ins Bild, Menübefehl Tatsächliche Größe zeigen
- XnView MP: in Einzelbildanzeige Ansicht, Originalgröße
So zeigen Sie das Gesamtbild an
Sie wollen nicht nur einen Bildausschnitt sehen, sondern möchten das gesamte Bild größtmöglich auf dem Schirm zeigen? Dafür gibt es in vielen Programmen nicht nur Schaltflächen, sondern auch diese Befehle:
- Photoshop, Photoshop Elements: Ansicht, Ganzes Bild oder Doppelklick auf Hand-Werkzeug
- Lightroom Classic: Klick ins Bild einmal oder mehrfach oder Zoomstufenwahl in Bedienfeldleiste ganz oben links
- Gimp: Ansicht, Vergrößerung, Bild in Fenster einpassen
- Windows 10 Fotos: in Einzelbildzeige Doppelklick aufs Bild oder Klick auf Lupe oben, Schieberegler ganz nach links
- XnView MP: keine spezielle Funktion, nur Befehl Ansicht, Zoom mit Zoomstufenwahl
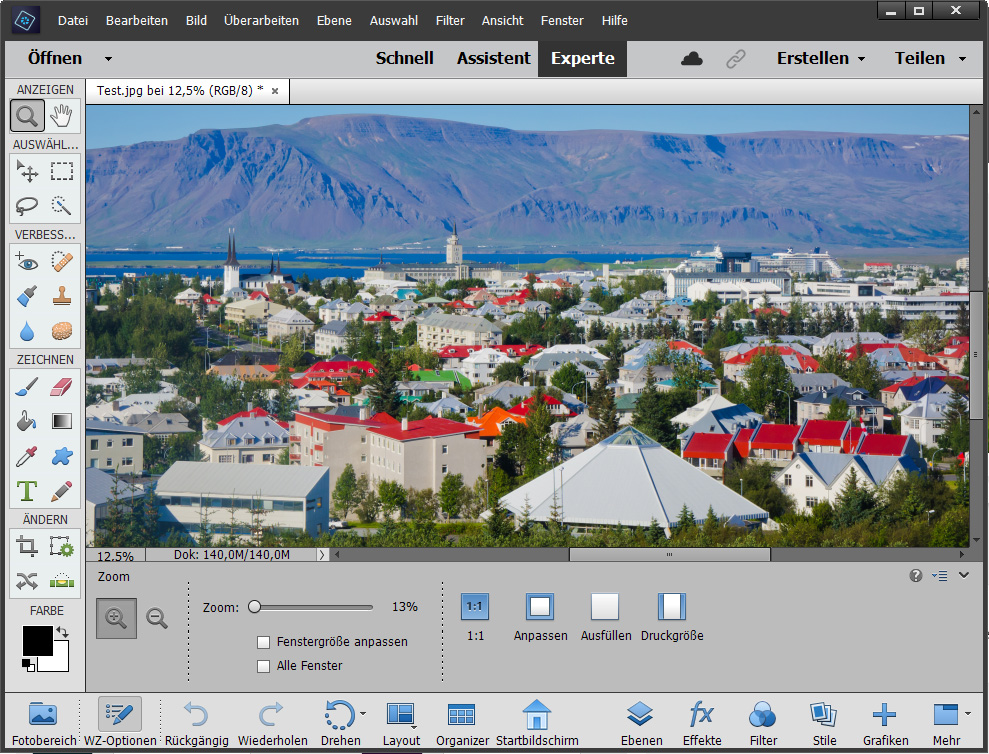
Vergrößern Sie ein Bilddetail gezielt
Wollen Sie in ein Bild zoomen und ein Detail gezielt vergrößern, schalten Sie je nach Programm die Lupe ein und ziehen einen Rahmen um den gewünschten Bildteil – schon erscheint dieser Bereich größtmöglich auf Ihrem Monitor.
Besonders schnellen Zugriff auf die Vergrößerungslupe bieten die Bezahl-Programme Photoshop und Photoshop Elements. Ein Beispiel:
- Sie retuschieren gerade mit dem Kopierstempel und möchten eine Bildzone vergrößert anzeigen.
- Drücken Sie Strg+Leertaste (am Mac Cmd+Leertaste); solange Sie diese Tasten gedrückt halten, steht die Vergrößerungslupe zur Verfügung – rahmen Sie den wichtigen Bildbereich zur Vergrößerung ein.
- Sobald Sie die Tasten loslassen, haben Sie wieder das ursprüngliche Werkzeug zur Verfügung, hier also den Kopierstempel. Sie müssen also nicht dauerhaft erst zum Lupe-Werkzeug und dann zurück zum Kopierstempel schalten.
Schneller zoomen mit Tastaturkürzeln
Sie sollten zum Zoomen nicht immer ein anderes Werkzeug einschalten oder einen Menübefehl aufrufen. Drücken Sie einfach nur kurz ein paar Tasten: So erhalten Sie blitzschnell zum Beispiel die Zoomstufe 100 Prozent, ohne lange nach dem Menübefehl zu suchen.
Unserer Tabelle nennt die wichtigsten Tastaturbefehle für Zoomfunktionen in gängigen Kauf- und kostenlosen Programmen. An Mac-Rechnern verwenden Sie statt der Strg- die Cmd-Taste.
| Zoomstufe 100 Prozent | Komplettes Bild sichtbar | stufenweise vergrößern | stufenweise verkleinern | |
|---|---|---|---|---|
| Photoshop, Photoshop Elements | Strg+1 | Strg+0 | Strg+Plustaste | Strg+Minustaste |
| Lightroom Classic | Z | Z (Wechselschalter) | Strg+# | Strg+Minustaste |
| Gimp | 1 | Umschalt+Strg+J | Plustaste | Minustaste |
| Windows 10 Fotos | Strg+1 | Strg+0 | Strg+Plustaste | Strg+Minustaste |
| XnView MP | Umschalt+Plustaste | (kein Tastatur-Befehl) | Plustaste | Minustaste |
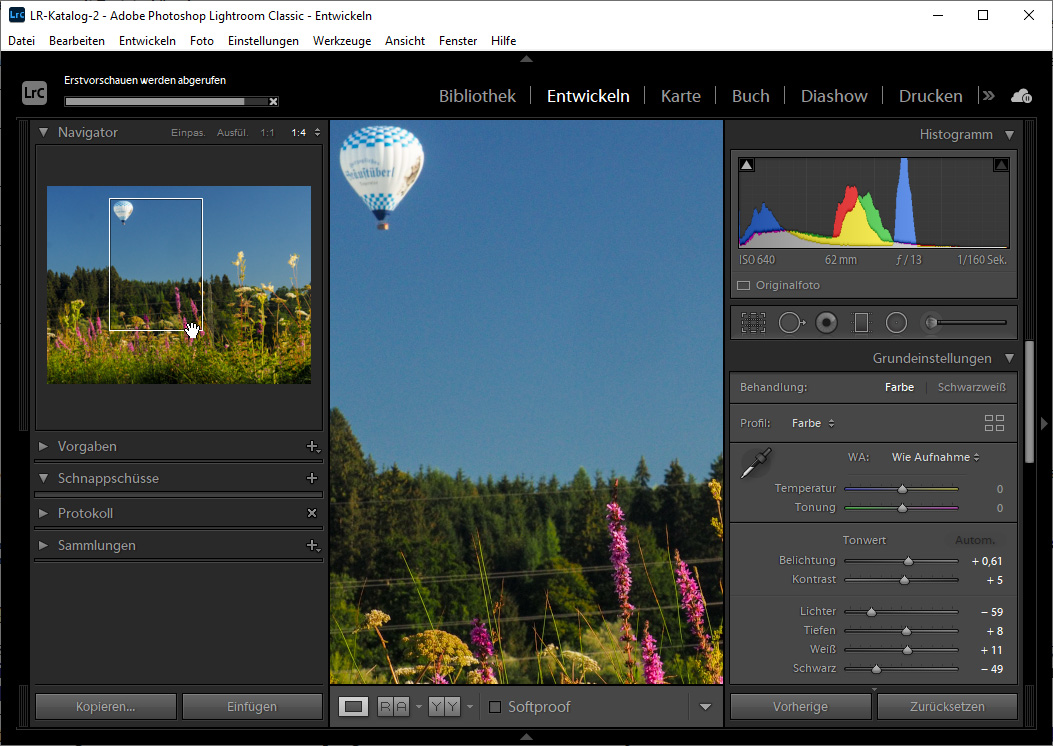
Besonders schnell zoomen Sie auch mit einem Dialogfeld, das je nach Programm zum Beispiel Navigator heißt. In diesem kleinen Dialogfeld sehen Sie stets das Gesamtbild. Ein Rahmen zeigt an, welcher Bildbereich gerade vergrößert in Ihrem Bildprogramm erscheint. Verschieben Sie den Rahmen, um einen anderen Bildbereich anzuzeigen. Mit Schiebereglern ändern Sie zudem die Zoomstufe.
Und hier noch ein ganz anderer Aspekt des Zoomens: Kameras bieten Zoomobjektive für unterschiedliche Bildausschnitte und Motivgrößen, und auch das ist ein wichtiges Thema – deshalb haben wir zum Thema Zoomen mit der Kamera einen eigenen Beitrag für Sie.
Fotos zoomen am Smartphone
Bilder zoomen am Handy, das ist in allen Apps kinderleicht, zum Beispiel in der Galerie-App mit Ihren aktuellen Aufnahmen oder in gängigen Bilder-Apps wie Google Fotos oder SnapSeed: Sie legen zwei Finger auf den Bildschirm und bewegen sie auseinander – schon vergrößern Sie den Bildausschnitt. Bewegen Sie die Finger aufeinander zu, erscheint das Foto kleiner.
Meist funktionieren auch diese bequemen Griffe:
- Ein Doppeltipp aufs Foto führt zur 1:1- oder 100-Prozent-Darstellung, Sie sehen also nur einen Bildausschnitt; der nächste Doppeltipp zeigt wieder das Gesamtbild
- Sie tippen doppelt aufs Foto und lassen nach dem zweiten Tipp den Finger auf dem Bildschirm: Ziehen Sie den Finger zum Vergrößern nach oben, zum Verkleinern nach unten
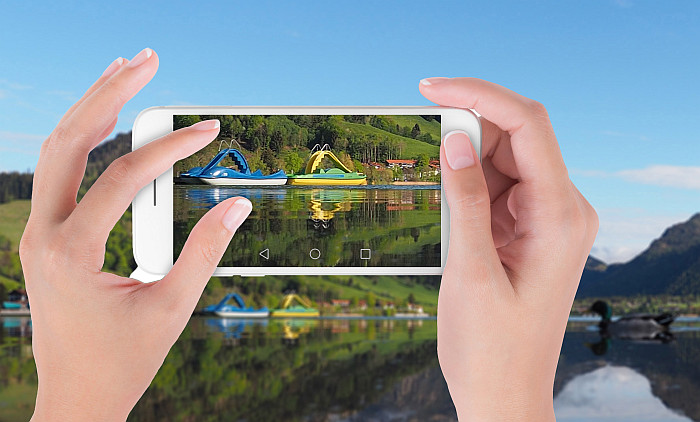
Bilder zoomen, bearbeiten und dann richtig freuen
Fotos zoomen heißt in der Regel, Sie möchten sie verbessern oder ein Detail herauspicken und vielleicht eine abgewandelte Version Ihres Fotos erstellen. Schauen Sie mal in die Fotowelt von myposter, und machen Sie sich wortwörtlich ein Bild von der großen Auswahl an Fotoprodukten, die Sie aus Ihren Aufnahmen gestalten können!
Von Fotoabzügen, Fotobüchern, Kalendern und verschiedensten Wandbildern bis hin zu ganzen Fotowänden finden Sie dort alles, was Sie und Ihre Augen glücklich macht!
Du wolltest immer schon auf Leinwand groß rauskommen?

Diese Leinwand hat echte Spannung
Kein Nachspannen notwendig: Aufhängen und ewig hängen lassen kannst du deine MYPOSTER Leinwand. Und: Sie sieht auch noch toll aus!

Dieser Rahmen stellt alles in den Schatten
Ein Schattenfugenrahmen pimpt deine Leinwand so richtig auf und rückt das Motiv in den Fokus. Bestell dir gleich das Komplettpaket aus Leinwand & Rahmen!

Hier finden ganz viele Erinnerungen Platz
Du kannst dich nicht für ein Foto entscheiden? Dann bestell dir eine Leinwand-Collage, auf der du zahlreiche schöne Momente verewigen kannst!




