Wie Sie Ihre Aufnahmen mit Sternen, Farben oder Fähnchen markieren, um wichtige Motive sofort wiederzufinden
Oft sucht man ganz bestimmte Aufnahmen – und die Suche dauert viel zu lange. Darum erfahren Sie in diesem Beitrag, wie Sie Ihre Motive mit Fähnchen, Farbkennung oder Sternewertung ausstatten. Damit finden Sie jederzeit blitzschnell genau die passenden Fotos, Sie sparen viel Zeit und Arbeit.
Lightroom: Kennzeichnen Sie Ihre Bilder mit Sterne-Wertung und Farbmarkierung
Wir haben hier in der Lightroom-Bildverwaltung eine Sammlung von Herbstbildern. Einige Aufnahmen müssen noch rausfliegen. Andere wollen wir hervorheben, um sie später besonders flott anzuzeigen. Nutzen Sie zum Beispiel die sogenannte „Markierung“ per Fähnchen.
Markieren Sie Ihre Aufnahmen mit Fähnchen
Manche dieser Bilder wollen wir später drucken lassen. Stellen Sie die Aufnahmen zunächst zusammen: Zeigen Sie in Lightroom das „Bibliothek“-Modul an, wählen Sie den gewünschten Ordner oder die gewünschte Sammlung und klicken Sie jedes passende Motiv einmal bei gedrückter Strg-Taste an (am Mac Befehlstaste).
Die Bilder sind damit ausgewählt. Auf unterschiedliche Arten bekommen sie jetzt ein „Markiert“-Fähnchen:
- Wählen Sie „Foto, Markierung festlegen, Markiert“.
- Oder drücken Sie die Taste P.
- Oder klicken Sie über einem der Fotos auf den Fähnchen-Umriss.
Anschließend zeigt Lightroom jeweils links über den entsprechenden Bildern ein weißes Fähnchen, diese Schnappschüsse gelten nun als „markiert“.
Es geht auch umgekehrt – Sie können Fotos „ablehnen“
Auf einige Bilder könnte man auch ganz verzichten, man nennt sie dann „abgelehnt“. Klicken Sie die Abschuss-Kandidaten an, dann teilen Sie das Prädikat „Abgelehnt“ mit einem dieser Verfahren zu:
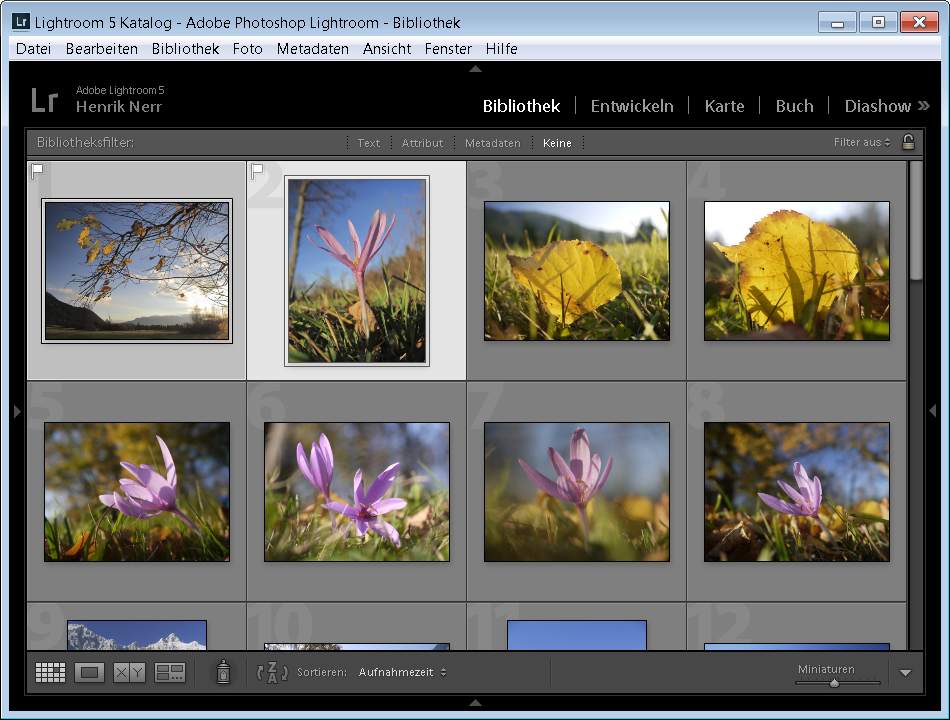
Sie wählen „Foto, Markierung festlegen, Abgelehnt“.
Oder Sie drücken die Taste X.
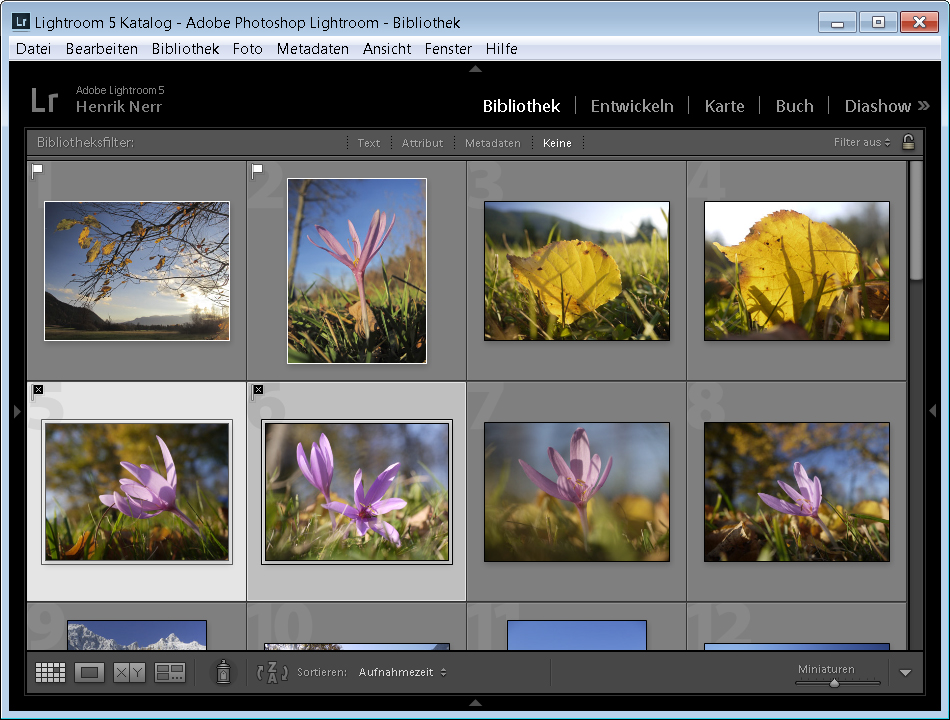
Wir haben zwei weitere Bilder angeklickt und mit der Taste X als „angelehnt“ definiert. Lightroom kennzeichnet den Zustand durch ein schwarzes Fähnchen.
So arbeiten Sie mit markierten oder abgelehnten Fotos weiter
Die Fähnchen für „Markiert“ und „Abgelehnt“ bringen mehr Übersicht in Ihren Arbeitsablauf bei der Bildverwaltung, in den sogenannten Workflow. Wollen Sie alle „markierten“ Fotos auswählen (also die mit dem weißen Fähnchen), dann nehm,en Sie ganz einfach den Befehl „Bearbeiten, Markierte Fotos auswählen“. Nun können Sie die markierten Fotos zum Beispiel kopieren oder weiterbearbeiten.
Um nur noch markierte oder nur noch abgelehnte Bilder zu sehen und alles andere auszublenden, wählen Sie zuerst „Bibliothek, Filter aktivieren“. Dann folgt „Bibliothek, Nach Markierung filtern, Nur Markierte“. Sichtbar bleiben dann nur Aufnahmen mit weißem Fähnchen. Im selben Untermenü gibt es auch den Befehl „Nur abgelehnte“. Damit sehen Sie nur noch die Abschuss-Kandidaten. Soll Lightroom wieder die gesamte Bildreihe zeigen, schalten Sie „Bibliothek, Filter aktivieren“ ab; oder drücken Sie einfach Strg+L (am Mac Befehlstaste+L).
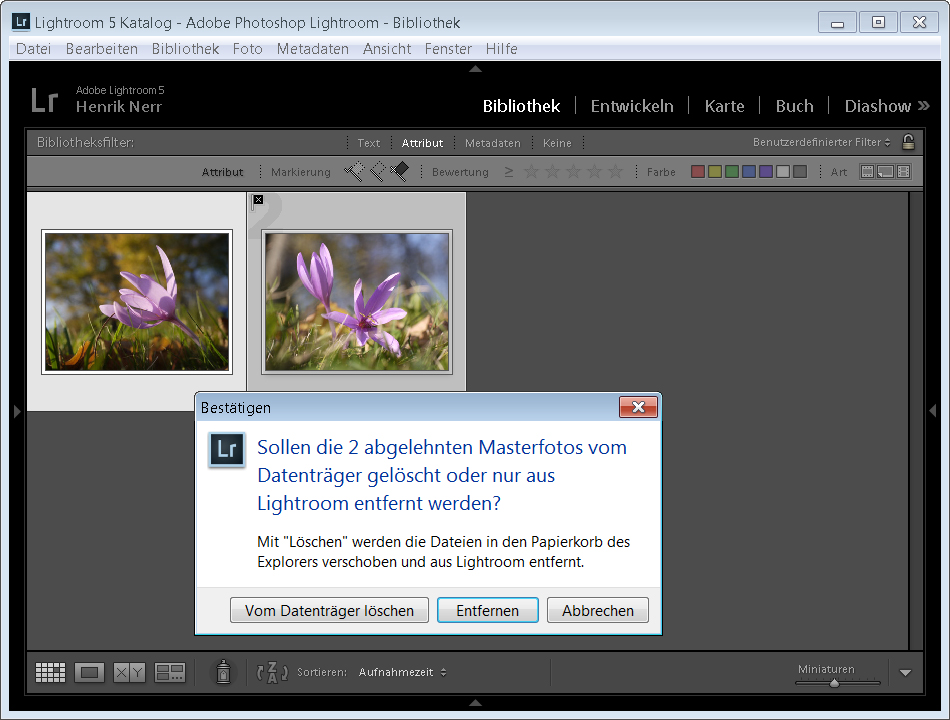
Wie Sie „abgelehnte“ Bilder löschen
Dann gibt es noch den Befehl „Foto, Abgelehnte Fotos löschen“. Arbeiten Sie gerade in einer Sammlung, werden nun die Bilder mit schwarzer Fahne nach Rückfrage aus Lightroom entfernt; sie bleiben aber auf der Festplatte erhalten.
Wollen Sie Dateien tatsächlich endgültig vom Rechner putzen, öffnen Sie einen Ordner und keine Sammlung. Wählen Sie jetzt „Abgelehnte Fotos löschen“, kann Lightroom die Aufnahmen nach Wahl nur aus der Verwaltung entfernen oder auch von der Festplatte löschen – sie landen dann zunächst im Papierkorb des Betriebssystems. Jedes ungewollte Löschen lässt sich zum Glück leicht in Lightroom annullieren: Wählen Sie einfach „Bearbeiten, Rückgängig“, eventuell auch mehrfach hintereinander.
Um Fähnchen oder „Abgelehnt“-Urteil wieder zu entfernen, klicken Sie die entsprechenden Bilder an und drücken die Taste U. Falls Sie die Fähnchen nicht sehen, wählen Sie „Ansicht, Ansicht-Optionen“. Prüfen Sie, ob im Bereich „Rasteransicht“ die „Markierungen“ aktiviert sind. Zeigen Sie sehr kleine Miniaturen etwas größer, damit die Symbole auch wirklich erscheinen; dazu ziehen Sie den Regler „Miniaturen“ nach rechts oder drücken die Plus-Taste auf Ihrer Tastatur.
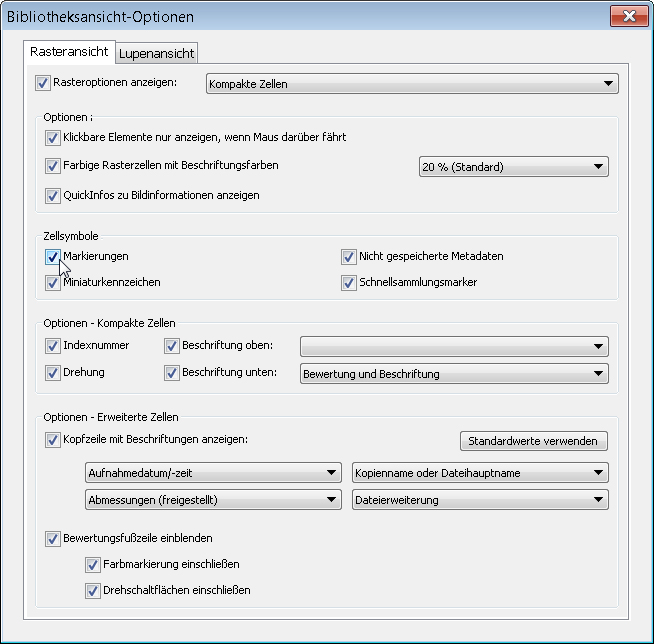
Wie Sie Ihre Bilder mit Sternen bewerten
Mit dem „Markiert“-Fähnchen können Sie auch alle Top-Bilder Ihrer Sammlung kennzeichnen, so dass Sie die besten Aufnahmen schnell wiederfinden. Für die Bewertung von Fotos bietet Lightroom aber Funktion mit mehr Differenzierung: Weisen Sie einen bis fünf Sterne zu.
Wollen Sie zum Beispiel mehrere Bilder mit drei Sternen bewerten, wählen Sie die Aufnahmen per Klick aus. Um das Ranking zuzuweisen, bietet Lightroom drei verschiedene, gleichwertige Möglichkeiten:
- Drücken Sie einfach die Taste 3, um drei Sterne zuzuteilen.
- Oder halten Sie den Mauszeiger über eine Miniatur, so dass Lightroom direkt unter dem Foto Pünktchen anzeigt. Ein Klick auf den dritten Punkt vergibt drei Sterne.
- Oder wählen Sie den Menübefehl „Foto, Bewertung festlegen, 3 Sterne“.
Entsprechend teilen Sie natürlich auch zwei oder fünf Sterne zu. Wollen Sie die Wertung ganz entfernen, markieren Sie die Fotos und drücken die Taste 0.
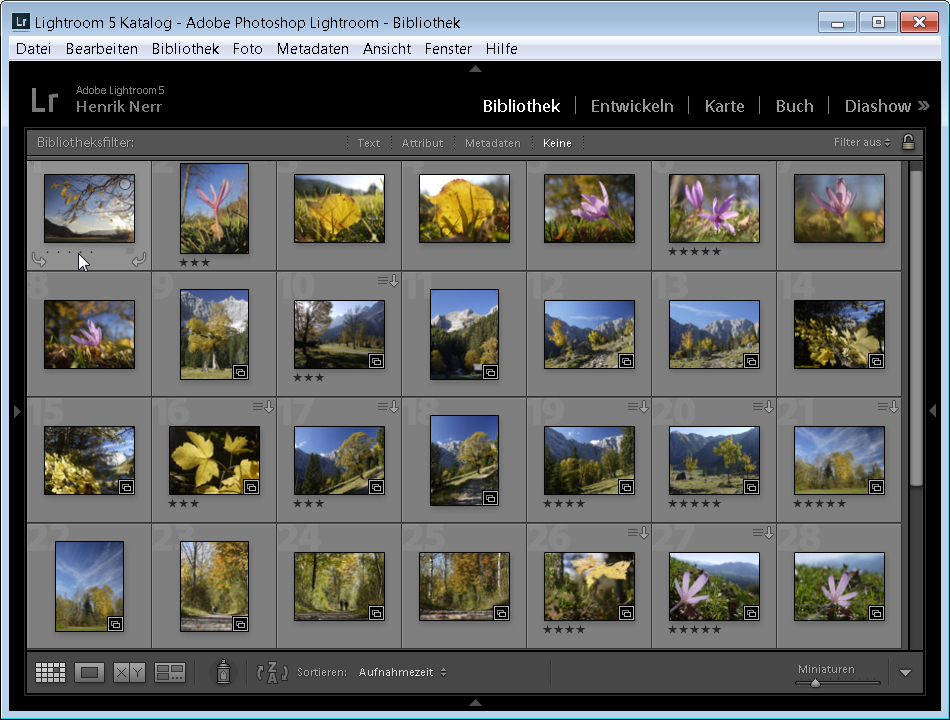
Soll Lightroom nur noch Fünf-Sterne-Aufnahmen zeigen? Dann achten Sie auf die graue Leiste „Bibliotheksfilter“ oben über dem Fotobereich. Dort klicken Sie auf das kleine Wort „Attribut“ und dann auf den fünften Stern. Damit präsentiert Lightroom nur noch die Fünf-Sterne-Aufnahmen. Klicken Sie auf den vierten Stern, sehen Sie alle Bilder mit vier oder fünf Sternen.
Wollen Sie dagegen ausschließlich Vier-Sterne-Motive sehen und Fünf-Sterne-Bilder ausblenden, klicken Sie auf das Größer-Gleich-Zeichen (≥) links neben den Sternen und nehmen die Vorgabe „Bewertung entspricht“. Um wieder sämtliche Bilder anzuzeigen, klicken Sie in der „Bibliotheksfilter“-Leiste oben auf das Wort „Keine“.
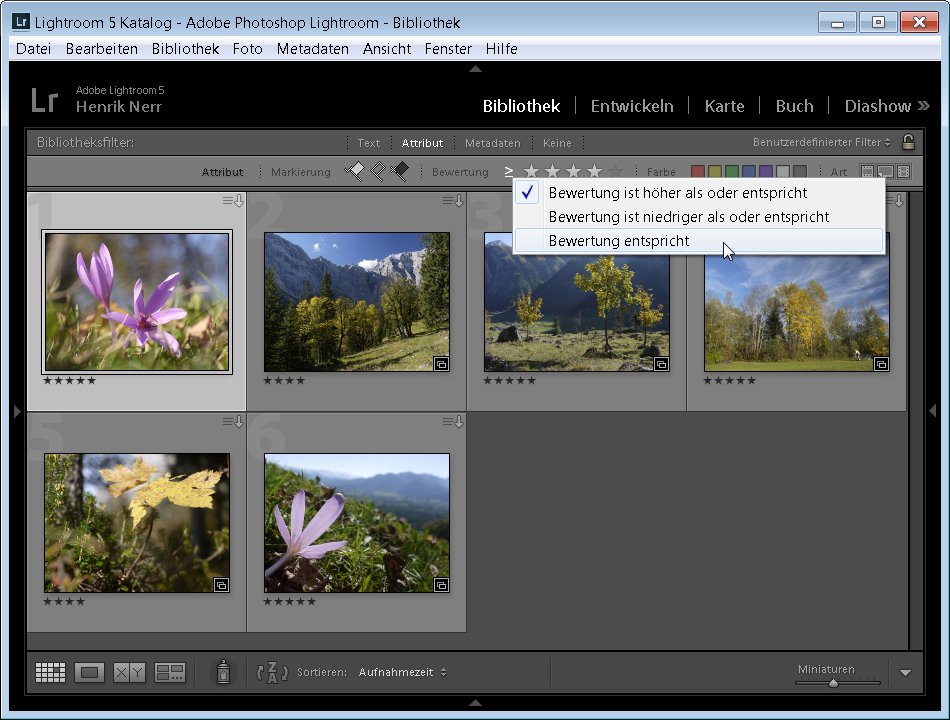
Auch die Farbmarkierung ist sehr nützlich
Sie können Ihre Schnappschüsse also differenziert bewerten, und zusätzlich bietet Lightroom noch verschiedene Farbkennungen: Die grauen Rähmchen um die Miniaturen herum erscheinen dann zum Beispiel rot, grün oder blau. Wollen Sie zum Beispiel Bilder zum Drucken oder für eine Diaschau zusammenstellen, dann wirken diese Farbcodes nützlich.
Wählen Sie also Motive aus, die eine rote Farbmarkierung erhalten sollen. Auf zwei unterschiedlichen, gleichwertigen Wegen teilen Sie die Markierung zu:
- Wählen Sie „Foto, Farbmarkierung festlegen, Rot“.
- Oder tippen Sie einfach die 6 auf Ihrer Tastatur an.
Mit der 7 entstehen gelbe Markierungen, die 8 erzeugt Grün und die 9 liefert blaue Rähmchen. Die Farbe Lila erhalten Sie nur über das Untermenü „Foto, Farbmarkierung festlegen“, sie lässt sich nicht mit einer Taste zuweisen. Soll die Farbe wieder verschwinden, heißt der Befehl „Foto, Farbmarkierung festlegen, Ohne“.
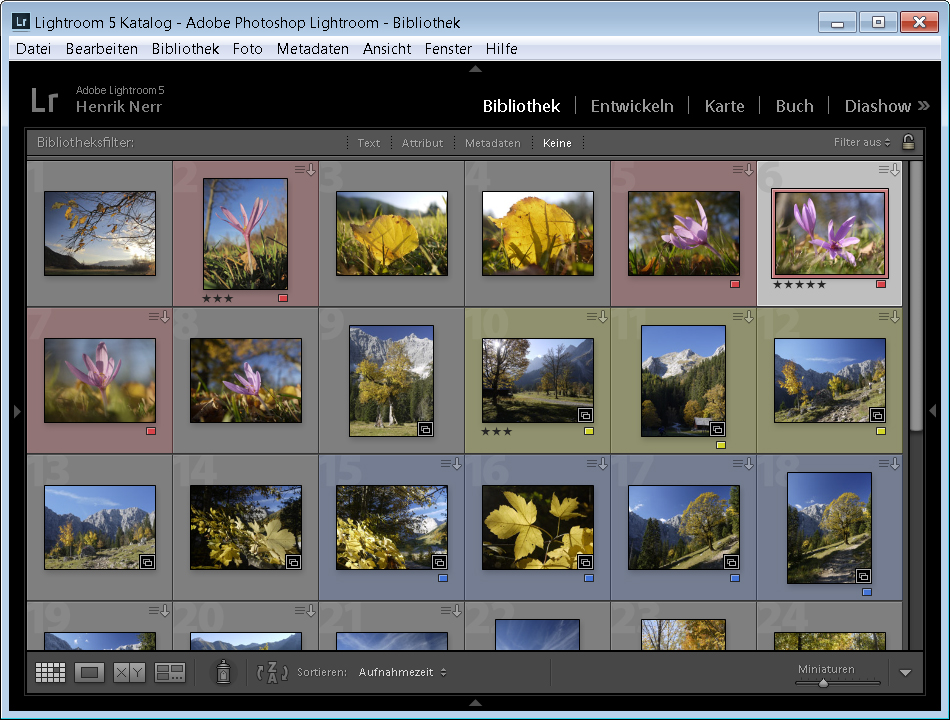
Möchten Sie ausschließlich die Aufnahmen mit roter Kennfarbe anzeigen?
Dann klicken Sie über den Fotos in der „Bibliotheksfilter“-Leiste auf „Attribut“, anschließend auf das rote Kästchen rechts.
Sie können diese sogenannte Filterung sogar noch verfeinern:
- Wollen Sie zusätzlich zu den rot gekennzeichneten Fotos auch Aufnahmen mit blauer Farbmarkierung sehen, klicken Sie einfach noch auf das blaue Kästchen.
- Um nur rot gekennzeichnete Fotos mit mindestens drei Sternen zu zeigen, klicken Sie links neben den Farbfeldern auf den dritten Stern.
Möchten Sie wieder alle Fotos im Überblick haben, klicken Sie oben in der „Bibliotheksfilter“-Leiste auf „Keine“.
Sie sehen, wie einfach man mit Lightroom genau die gesuchten Bilder herausfiltern kann. Die Technik mit „Markiert“-Fähnchen, Sternewertung und Farbkennzeichnung bringt viel Übersicht in die Bildverwaltung, der gesamte Arbeitsablauf wird leichter. Wie Sie sich die Suche noch weiter mit Stichwörtern erleichtern, zeigen wir in einem anderen Beitrag.
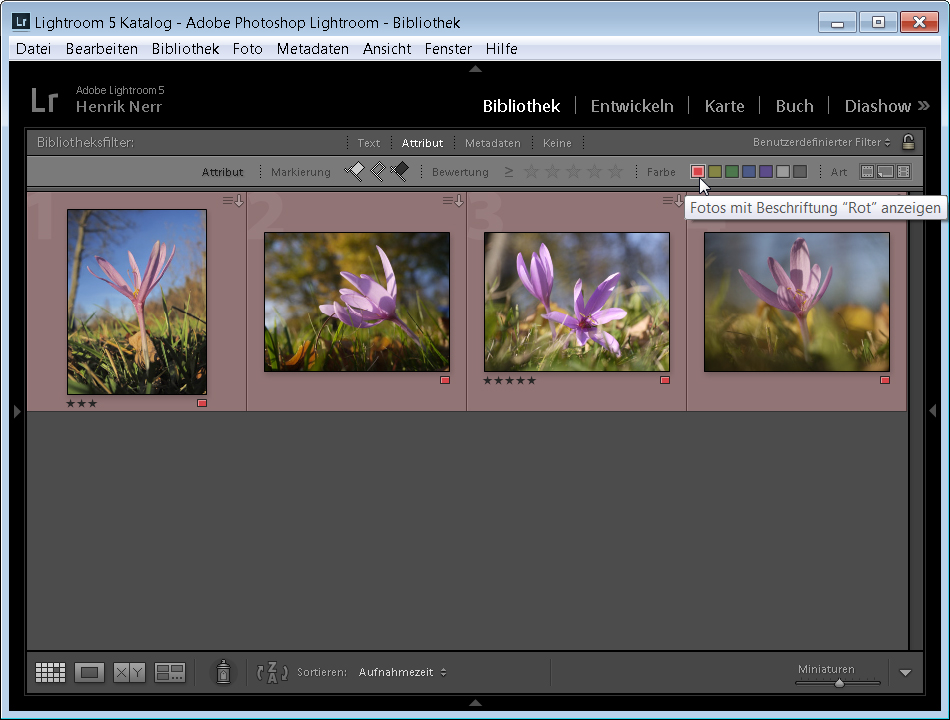
Lightroom-Serie in der Übersicht:
- Wie Sie Bilder von der Speicherkarte nach Lightroom importieren
- Kennzeichnen Ihrer Aufnahmen mit Sternewertung und Farbmarkierung
- Schreiben Sie Stichwörter und andere Metadaten direkt in Ihre Bilder
Ihr Foto in Groß











