Bilder aus Handys und Digitalkameras haben meist 12 bis 60 Megapixel, also 12 bis 60 Millionen Bildpunkte. Manchmal möchtest du aber die Bildgröße ändern: Brauchen deine Fotos zu viel Speicherplatz und Übertragungszeit, kannst du die Bilder kleiner machen. Für riesengroße Ausdrucke oder bei allzu kleinen Ausgangsbildern für Onlineprojekte musst du vielleicht deine Bilder hochskalieren, also zusätzliche Pixel ins Bild hineinrechnen. Darum: Wie du ganz clever die Foto-Größe ändern kannst, liest du auf dieser Seite – am Handy, an der Kamera oder mit Bildprogrammen am Computer.
- Muss ich immer die Bildgröße ändern?
- Bildgröße ändern mit Bildbearbeitungsprogrammen
- Deine Schritte beim Ändern der Bildgröße
- Kann ich ein Bild ohne Qualitätsverlust vergrößern?
- Achte schon beim Fotografieren auf die Bildgröße
- E-Mail-Programme mit automatischer Bildverkleinerung
- Der Extra-Tipp von MYPOSTER
Muss ich immer die Bildgröße ändern?
Dies vorab: Wann immer möglich, rechnest du die Bildgröße gar nicht um – weder größer noch kleiner. Denn jede Neuberechnung senkt die Bildqualität ein bisschen, und Druckertreiber oder Druckdienste wie MYPOSTER berechnen das Bild ohnehin nochmal intern. Für die meisten Posterdrucke, Kalender oder Leinwände rührst du die Bildgröße also gar nicht an, sondern prüfst die Bildqualität direkt im Konfigurator bzw. Foto-Designer.
Im Konfigurator von MYPOSTER wird dir automatisch angezeigt, ob dein Bild für die gewünschte Druckgröße ausreicht. Solltest du den roten Hinweis „Schlechte Qualität“ bekommen, weißt du gleich Bescheid. Dann werden dir als Alternative andere Größen vorgeschlagen, in denen dein Bild in guter Qualität unverpixelt gedruckt werden kann.

Moderne Digitalkameras liefern in der Regel mehr als genug Pixel (Bildpunkte) pro Foto: die dpi-Auflösung reicht selbst für Drucke mit mehreren Metern Breite. Alles über Auflösung, Pixelzahl, dpi und Co. erfährst du in unserem Artikel „Welche DPI Auflösung brauche ich für einen Fotodruck?„.
Bildgröße ändern mit Bildbearbeitungsprogrammen
Wenn du nun aber doch nicht drumherum kommst deine Bildgröße zu ändern, dann liest du hier, wie du Bilder ohne Qualitätsverlust vergrößern oder verkleinern kannst.

Fast jedes Bildprogramm am Windows-PC oder Mac-Rechner bietet einen Befehl zum Ändern der Bildgröße, also zur Anhebung oder Absenkung der Pixelzahl:
- Photoshop CC: Befehl „Bild, Bildgröße“, „Neu berechnen“ einschalten und im Menü daneben „Automatisch“
- Lightroom Classic: Bilder auswählen, dann „Datei, Exportieren“ mit dem Bereich „Bildgröße“
- Photoshop Elements 2024 Editor: „Bild, Skalieren, Bildgröße“ mit den Optionen „Bild neu berechnen“ sowie „Bikubisch glatter (Vergrößerungen)“ oder „Bikubisch schärfer (Verkleinerungen)“
- Gimp 2.10.38 (gratis): „Bild, Bild skalieren“, als Interpolation bei Verkleinerung „LoHalo“, beim Vergrößern „NoHalo“, in beiden Fällen manchmal auch „Kubisch“
- FastStone Image Viewer 7.8 (gratis): Bilder auswählen, dann „Bearbeiten, Größe verändern“ mit „Filter“ „Lanzcos3“
- XnView MP 1.80 (gratis, bei Einzelbildanzeige): „Bild, Größe ändern“ mit der Option „Neuberechnen“
- XnView MP 1.80 (bei Ordneranzeige): Bilder auswählen, dann „Werkzeuge, Stapelverarbeitung“, Register „Verarbeitungen“ und links nur den Bereich „Größe ändern“ aktivieren, andere Bereiche abschalten, unter „Neuberechnen“ am besten „Lanzcos“; unten nimmst du evtl. eine leiche „Unschärfemaske“ (also Scharfzeichnung) mit „Radius“ 5, „Menge“ 1,5 und „Schwellwert“ 5 dazu
Teils kannst du sogar ganze Bildserien am Stück umrechnen. Je nach Funktion entsteht sofort eine veränderte Kopie deines Fotos. Teils wandeln die Programme aber auch dein Original um; falls nötig, speicherst du das Ergebnis also unter einem neuen Namen, um das Original nicht zu verlieren.

Deine Schritte beim Ändern der Bildgröße
- Nutze je nach Programm eine Option wie „Neuberechnen“, damit sich die Bildgröße wirklich ändert. Ist die Option vorhanden, aber abgeschaltet, ändert sich die Pixelzahl nicht.
- Lass‘ die Option „Seitenverhältnis“ oder „Proportion beibehalten“ immer eingeschaltet. Damit tippst du nur eine neue „Breite“ ein, das Programm ergänzt die neue „Höhe“ automatisch passend.
- Manchmal brauchst du eine feste Bildpunktzahl für ein Online-Projekt, zum Beispiel 640×480. Dann wählst du die „Pixel“-Maßeinheit – nicht „Prozent“ oder „Zentimeter“. Willst du einfach nur ein schönes Foto verkleinert an Freunde mailen, verkürzt du die längere Bildkante auf 1500 bis 2000 Pixel, also rund 3 Megapixel – das wirkt am Bildschirm prächtig, spart aber ordentlich Speicherplatz gegenüber dem Original.
Die Alternative: Senke die Bildpunktzahl auf 50 bis 25 Prozent. Irgendwelche Zentimeterwerte und dpi-Auflösungen ignorierst du, es kommt oft nur auf die neue Pixelzahl an. - Achte auf ein qualitätsschonendes Umrechnungsverfahren wie „Bikubisch“ oder „Lanzcos“ (s. Empfehlungen oben). Andere Verfahren wie „Replikation“ oder „Pixelwiederholung“ erscheinen vergleichsweise pixelig.
- Verfahren wie „Bikubisch“ wirken ein wenig weichzeichnend. Verwende also anschließend einen leichten Scharfzeichner. Bei Photoshop CC, Photoshop Elements, Lightroom Classic und bei Stapelverarbeitung mit XnView lässt sich das Scharfstellen gleich mit einschließen, das Nachschärfen kostet dich also keine Extra-Klickerei.

Achtung beim JPG-Dateiformat
Du willst zwar die Bilder kleiner machen, aber du möchtest natürlich nur wenig oder keine Qualität verlieren. Achte darum nicht nur auf die Pixelzahl. Wähle auch beim Speichern die richtige Qualitätsstufe für das übliche JPG-Bilddateiformat: Du brauchst nie die höchste JPG-Qualitätsstufe, das kostet nur sinnlos Speicherplatz. Für sehr hohe Qualität nimmst Du bei den Photoshop-Programmen den Wert 9 oder 10 von 12, bei anderen Programmen etwa 80 von 100.
Willst Du nochmal deutlich Speicherplatz sparen, gehst du nur bei Verkleinerungen in den Photoshop-Programmen bis auf 6 oder 7 von 12 und bei den anderen Programmen auf 50 Prozent herunter – dann prüfe die Ergebnisse aber bitte nochmal in einer hohen Zoomstufe auf Bildfehler.
Manche Profis verwenden nur die Dateiformate TIFF und Raw, weil die von Haus aus ohne Qualitätsverlust daherkommen – sie verbrauchen aber weitaus mehr Speicher und bringen nicht viel.
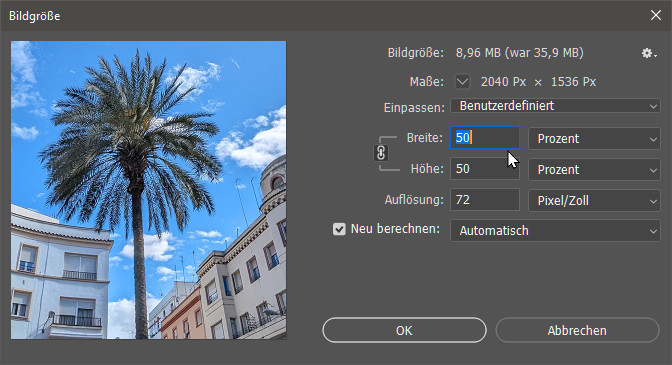

Besonderheiten bei Photoshop-Programmen
Noch etwas zu den Photoshop-Programmen: Sie melden im „Bildgröße“-Dialog eine „Bildgröße“ oder neue „Pixelmaße“. Wer eine 12-Megapixel-Datei um 50 Prozent schrumpft, erhält zum Beispiel bei Photoshop CC diese Meldung: „Bildgröße: 8,96 MB (war 35,9 MB)“
Das ist aber nur die unkomprimierte Dateigröße im Arbeitsspeicher beim Betrachten. Die entstehende JPG-Datei hat in unserem Beispiel lediglich 0,8 MB, wird also richtig schön klein. Du erkennst das beim Speichern im Dialog „JPEG-Optionen“ (s. Abb. oben).
Das Profiprogramm Photoshop CC bietet noch mehr Wege zu neuen, verkleinerten Dateien:
- Wähle in Photoshop „Datei, Exportieren, Exportieren als“, im „Format“-Menü nimmst du „JPG“, darunter gibt es „Bildgröße“-Optionen für neue Pixelzahlen.
- Ebenfalls im Untermenü „Datei, Exportieren“ findet sich „Für Web speichern“ mit einer Vierfach-Vorschau für unterschiedliche Qualitätsstufen – samt unterschiedlichen Angaben für die entstehende Dateigröße.
- In der zu Photoshop gehörenden Bildverwaltung Bridge wählst du Fotos aus, danach folgt „Werkzeuge, Photoshop, Bildprozessor“ oder „Datei, Exportieren in, Benutzerdefinierter Export“.
- Öffne in Photoshop CC oder Bridge den Raw-Dialog und klicke rechts oben auf das Exportieren-Symbol, ein Pfeil nach unten; dort erzeugst du eine neue JPG-Datei wahlweise auch mit veränderter Pixelzahl.

Kann ich ein Bild ohne Qualitätsverlust vergrößern?
Im Internet findet man immer wieder Tipps und Tricks, wie man Bilder ohne Qualitätsverlust vergrößern können soll. Wie schon oben geschrieben: Ganz ohne leichte Einbußen geht eine Neuberechnung nicht, aber wir verraten dir, wir du sie so gering wie möglich hältst.
Möchtest du mit einem Bildprogramm deine Bilder hochskalieren, verwendest du in der Regel diese Schritte:
- Du gibst im „Bildgröße“-Dialog die erhöhte Pixelzahl oder Druckfläche ein und achtest auf das richtige Berechnungsverfahren.
- Du machst das Ergebnis etwas schärfer.
- Eventuell folgt ein Rauschfilter, denn leichtes Bildrauschen steigert den Schärfeeindruck.

Wie du Bilder vergrößerst – ein Beispiel
Unser Testbild stammt aus dem Internet und hat 640×480 Pixel. Um es 80×60 Zentimeter groß drucken zu können, müssen wir es erst größer rechnen. Wir nutzen ein Motiv mit markanten diagonalen Konturen, so erkennst du die Veränderungen besonders deutlich. Als Bildprogramm dient hier das kostengünstige Photoshop Elements.
Öffne das Foto in Photoshop Elements und wähle „Bild, Skalieren, Bildgröße“. Verwende die Optionen „Proportionen beibehalten“ und „Bild neu berechnen“. Darunter schaltest du zum Verfahren „Bikubisch glatter (optimal bei Vergrößerungen)“. Die Klappmenüs für „Breite“ und „Höhe“ zeigen eventuell die „Zoll“-Maßeinheit. Stelle hier auf „Zentimeter“ um.
Jetzt trägst du in der Mitte des Dialogfelds die gewünschten neuen Werte ein: 80 x 60 Zentimeter bei der vom Druckdienst vorgegebenen Mindest-dpi-Auflösung von 63 „Pixel/Zoll“ (also 63 dpi). Photoshop Elements errechnet automatisch die neu entstehende Pixelzahl, sie erscheint ganz oben: aus 640×480 werden 1984×1488 Bildpunkte. Klicke auf „OK“.
Scharfzeichner und Rauschfilter verfeinern die vergrößerte Bilddatei:


Das Bild erscheint nun deutlich größer – du hast ja Bildpunkte dazugerechnet – und leicht weichgezeichnet. Für die folgenden Schritte beurteilst du einen Bildausschnitt in den zuverlässigen Zoomstufen 50 oder 100 Prozent. Für 100 Prozent (auch 1:1 genannt) wählst du einfach „Ansicht, Tatsächliche Pixel“.
Jetzt folgt „Überarbeiten, Schärfe einstellen“. Stelle das „Entfernen“-Klappmenü zunächst auf „Verwackeln“ (eine unglückliche Bezeichnung). Den „Stärke“-Regler ziehst du auf den Extrem-Wert 500 Prozent und den „Radius“-Regler auf 3,0 Pixel. Diese übertriebene Vorgabe war aber nur für den Anfang, um den Effekt kennenzulernen.
Zieh‘ den „Radius“ zurück bis auf circa 1,5 und klicke auf „OK“. Damit hast du die Schärfe des hochgerechneten Bildes bereits deutlich verbessert. (Bei anderen Motiven und Pixelzahlen brauchst du eventuell geänderte Werte.)
Verblüffend, aber wahr: Etwas grieseliges Bildrauschen steigert den Schärfeeindruck vor allem bei flächigen Bildpartien wie hier, probiere es aus. Bleib auf jeden Fall in der Zoomstufe 100 Prozent für den nächsten Schritt: Du wählst „Filter, Rauschfilter, Rauschen hinzufügen“. Nimm 4 Prozent „Stärke“ mit den Vorgaben „Gaußsche Normalverteilung“ und „Monochrom“. Dann klickst du wieder auf „OK“.

Achte schon beim Fotografieren auf die Bildgröße
Weißt du schon beim Fotografieren, dass du später die meisten Bilder kleiner machen möchtest? Dann hilft dir dieser Tipp:
Je nach Gerät kannst du die Kamera-App am Handy oder eine große Digitalkamera so einstellen, dass du von vornherein nicht die volle Auflösung von 12 oder 48 Megapixel erhältst, sondern zum Beispiel nur 1024×768 Bildpunkte (1 Megapixel). Du kannst je nach Gerät auch parallel eine hochwertige Raw-Datei in voller Detailauflösung und gleichzeitig ein verkleinertes JPG-Bildchen speichern.
Willst du dagegen die Aufnahmen später größer rechnen, dann lies hier weiter:
- Bilder, die du in der Kamera oder am Rechner mit einer niedrigen JPEG-Qualitätsstufe wie „Normal“ speicherst, zeigen beim Vergrößern schnell typische JPEG-Bildstörungen. Speichere darum besser mit einer hohen JPEG-Qualität wie „Fein“ oder „Superfein“. Für sehr wichtige Projekte vor allem bei schlechtem Licht nimmst du das Raw-Dateiformat.
- Planst du eine Fototapete oder ein Riesenposter, fotografiere dein Motiv gleich in mehreren Segmenten. Die Einzelaufnahmen verschmilzt du mit der Panoramafunktion deiner Bildbearbeitung zu einem großen Gesamtbild. Photoshop CC, Lightroom Classic oder Photoshop Elements erledigen das meist vollautomatisch. Schau dazu gerne auch in unseren Magazinartikel „Panorama am PC zusammensetzen„. Einige Kameras und viele Handys erzeugen riesige Panorama-Dateien automatisch direkt beim Fotografieren. Überprüfe das Ergebnis aber ganz genau am großen Monitor auf unschöne Nähte, Überlagerungen und andere Bildstörungen.
E-Mail-Programme mit automatischer Bildverkleinerung
Je nach System werden E-Mails nicht übertragen, die mehr als 20 Megabyte Dateianhang mit sich bringen. In jedem Fall ist es höflich, große Bilddateien vor dem Versenden zu verkleinern. Das Kleinrechnen musst du nicht mit einem der oben genannten Programme erledigen – viele E-Mail-Funktionen für Windows oder Handys liefern eine eingebaute Bildverkleinerung mit.
Ein möglicher Weg:
- Im Windows-Explorer wählst du einige Bilddateien bei gedrückter Strg-Taste aus.
- Klicke mit rechts in ein ausgewähltes Foto und dann auf „Senden an, E-Mail-Empfänger“.
- Im nächsten Dialog wählst du eine „Bildgröße“ wie etwa „Groß: 1280 x 1024“. Praktisch: Der Dialog nennt bereits die Gesamtgröße aller klein gerechneten Bilder. Das Original-Seitenverhältnis wird grundsätzlich beibehalten und nicht entstellt.
- Klicke auf „Anfügen“. Jetzt öffnet sich dein übliches E-Mail-Programm – zum Beispiel Outlook oder Thunderbird – und die verkleinerten Bildkopien werden angehängt. Du musst nur noch Empfänger, Betreffzeile und einen Text eintragen.

So kannst du mit einer E-Mail-App am Handy die Bildgröße verkleinern
Einige E-Mail-Apps fürs Handy rechnen deine Bilder auf Wunsch kleiner und entfernen wahlweise noch Informationen wie Aufnahmeort und -datum. Dazu zählt die Gratis-App FairEmail für Android-Handys. Der Weg:
- Du tippst in FairEmail beim Verfassen einer Mail auf das Symbol „Bild hinzufügen“.
- Im nächsten Dialog tippst du auf „Anhängen“, falls noch erforderlich.
- Nach einem Tipp auf „Größe ändern“ entscheidest du, ob die gewählten Bilder kleiner gerechnet werden sollen.
- Wahlweise kannst du noch „Vertrauliche Daten entfernen“ wie Aufnahmeort, Aufnahmedatum, Dateiname, Handymodell und weiteres.

Der Extra-Tipp von MYPOSTER
Wenn du bei MYPOSTER ein Bild bestellen möchtest, lädst du es am besten in der Original-Bildgröße in den Konfigurator. Darin wird dir automatisch angezeigt, ob dein Bild groß genug ist, damit du es in deiner Wunschgröße drucken lassen kannst.
Hierbei gilt: Für sehr großflächige Formate wie Panoramabilder, eine Fototapete oder Riesenposter benötigst du eine ausreichend große Bilddatei. Bei einer zu geringen Bildauflösung wird ein entsprechender Auftrag eventuell nicht angenommen, da sonst die Qualität des Endproduktes nicht garantiert werden kann. In solch einem Fall empfehlen wir dir aber ein kleineres Format zu bestellen. Sofern das für dich nicht infrage kommt, kannst du mit den oben genannten Verfahren die Bildgröße ändern.
Und übrigens: Auch Fotos, die eigentlich eine ausreichende Auflösung für den Druck bei MYPOSTER haben, lassen sich noch verbessern: Etwas Scharfzeichnung am Computer sorgt für knackigere Ausdrucke – auch bei hochaufgelösten Bildern! Wie du dabei vorgehst, erfährst du noch ausführlicher in unserem Artikel „Bildqualität verbessern“.
Mach was Besonderes aus deinen Fotos!

Wandbilder in vielen Formaten
Als Wandbild wird dein Lieblingsfoto zum echten Hingucker! Mit Rahmen oder ohne, als Posterdruck, Leinwand oder auf einem anderen schicken Material. Erkunde jetzt die vielen Möglichkeiten!

Als Fototapete kommt dein Bild ganz groß raus
Tauche ein in dein Lieblingsbild, dass du dir realitätsnah an deine Zimmerwand tapezierst! Genieße Tag für Tag deine Lieblingsaussicht und fühle dich einfach nur wohl zuhause!

Panoramabilder wie vor Ort
Als Panoramabild hast du deine Lieblingslandschaft vollständig im Blick – fast so, als wärst du dort. Gestalte dein Bild in deinem Wunschformat genieße täglich die tolle Aussicht!


